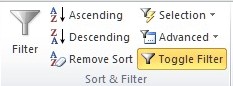
You can do many searches right on the Resources form. If you are looking at a record and see something that interests you, like a Topic or Author, you can highlight that word with your cursor, go to the ribbon on the top of the page, and click the Selection button. You can choose whether the search contains that word, or doesn't contain it.
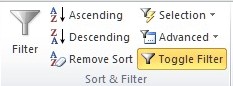
You can also use the Find button (it looks like binoculars) to search for words that don't show up on that form. It is a very blunt instrument and does not focus on any particular field. You are probably better off doing a Basic or Advanced Search on the Main Menu. (Another disadvantage of searching from the form - the Simple View won't work.)
Bear in mind that your search is limited to the records in the set you are looking at. The number in your current set is displayed in the lower left corner of the screen:
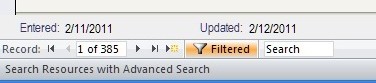
Those who own the Microsoft Access program (version 2007 or later) can do more thorough search directly on the Resources form. On the Kerux Main Menu, double-click on Resources (or slide to the right and click View All Resources) and the regular Resources form will appear.
Right-click in any field and a pop-up window appears. The lines that say "Equals...", etc., allow you to limit the records to match the contents of this field, or that don't match.
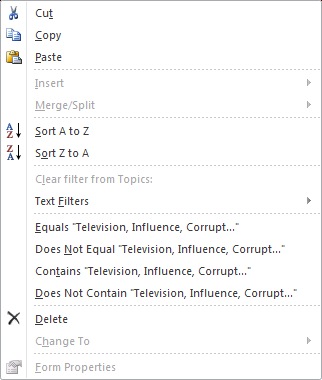
Half-way down will be a line that says Text Filters. Put your cursor on it and more options will appear to the right. Generally you will want to choose the "Contains..." option so that your search word(s) will be found in records that contain those words in that field. The other options let do exact searches, or searching for anything except your word(s), etc.
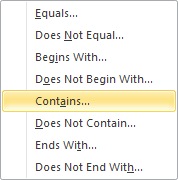
Copyright © 2019 by Rev. David Holwick
Created with the Freeware Edition of HelpNDoc: Easily create Web Help sites